Aula 3: Como criar um projeto no Android Studio?
E ae, galera! Tudo bem? Hoje vamos aprender como criar um projeto no Android Studio e (quase) começar a fuçar em código. #partiu
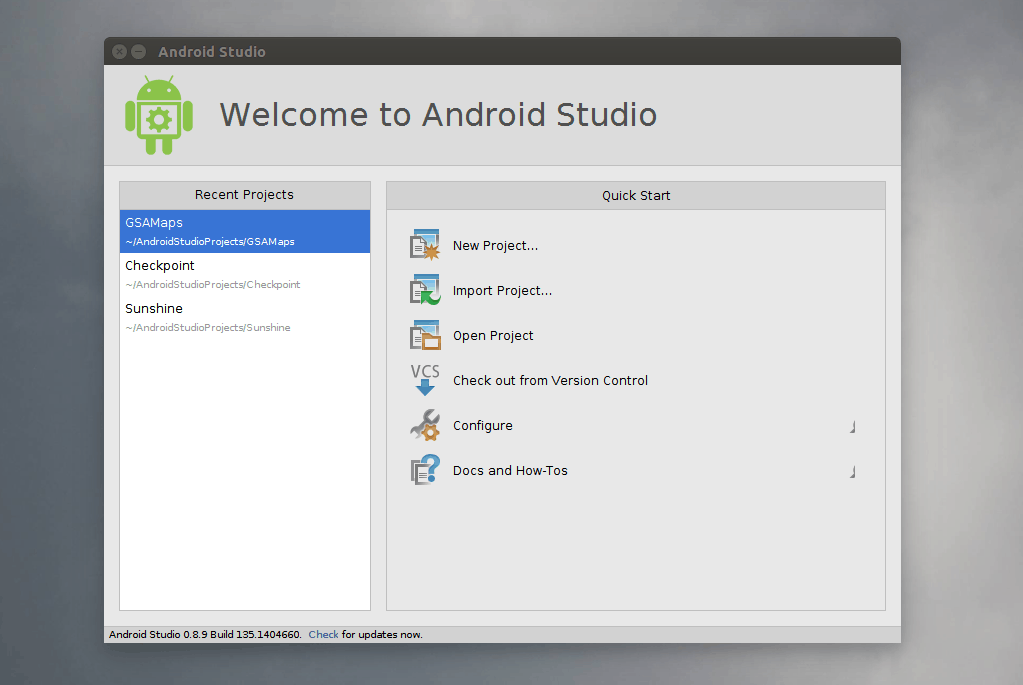
Antes de mais nada: você já instalou o Android Studio, né?
Primeiro uso
Se você pulou a aula passada, volte lá para aprender a atualizar e adicionar os pacotes SDK.
Nosso projeto
Como prometido: durante nossas aulas, iremos aprender o básico de desenvolvimento para Android na prática. E para isso iremos construir um aplicativo de leitura de notícias: Reader.
O Reader será um simples leitor de notícias.
A lógica dele será bem simples, porém abrangerá muita coisa no desenvolvimento de aplicativos: o Reader irá ler uma API bem simples (eu irei fornecer a vocês essa API, mas provavelmente irei ensinar como construí-la, se você for um #dev para WordPress), que servirá os dados das notícias para que ele apresente na tela, ou seja, nosso aplicativo não será uma web view. Além de ler informações online, ele irá interpretá-la, guardá-la no banco de dados (para evitar se conectar na internet toda vez), atualizá-la quando necessário, listá-la e apresentá-la. Tudo isso mantendo as boas práticas de um DevAndroid!
Criando nosso projeto
Usando as versões mais novas do Android Studio? Confira o que mudou na criação do Projeto.
Nesse começo serei bem didático e sempre que possível irei tentar trazer o máximo de imagens possíveis. Sendo assim: vamos lá!
Com o Android Studio aberto, você precisa clicar em New Project… e a próxima tela será apresentada:
Essa é a hora de escolher o nome do aplicativo: Application Name.
Abaixo dele você escolhe precisa informar o nome da sua companhia. Eu informei mariovalney.com porque isso já irá gerar um package name bem legal, mas você pode colocar seu nome ou qualquer outro nome que ache legal.
O Package name já deve estar preenchido, mas você pode editá-lo independentemente das informações já escritas até agora. Lembre-se que ele deve ser único no sistema Android (principalmente se você for submeter seu aplicativo para o Google Play, pois todo mundo terá acesso a ele), além disso ele deve seguir as mesmas regras dos pacotes em Java.
Eu sugiro utilizar a url do seu site (quando você for desenvolver algum aplicativo vai querer divulgá-lo na internet, certo? Nada melhor do que ter um site para isso!) ou então example.com, já que estamos estudando.
Eu sugiro utilizar a url do seu site (quando você for desenvolver algum aplicativo vai querer divulgá-lo na internet, certo? Nada melhor do que ter um site para isso!) ou então example.com, já que estamos estudando.
Por último temos a localização do Projeto no seu computador.
Com tudo OK basta clicar em Next.
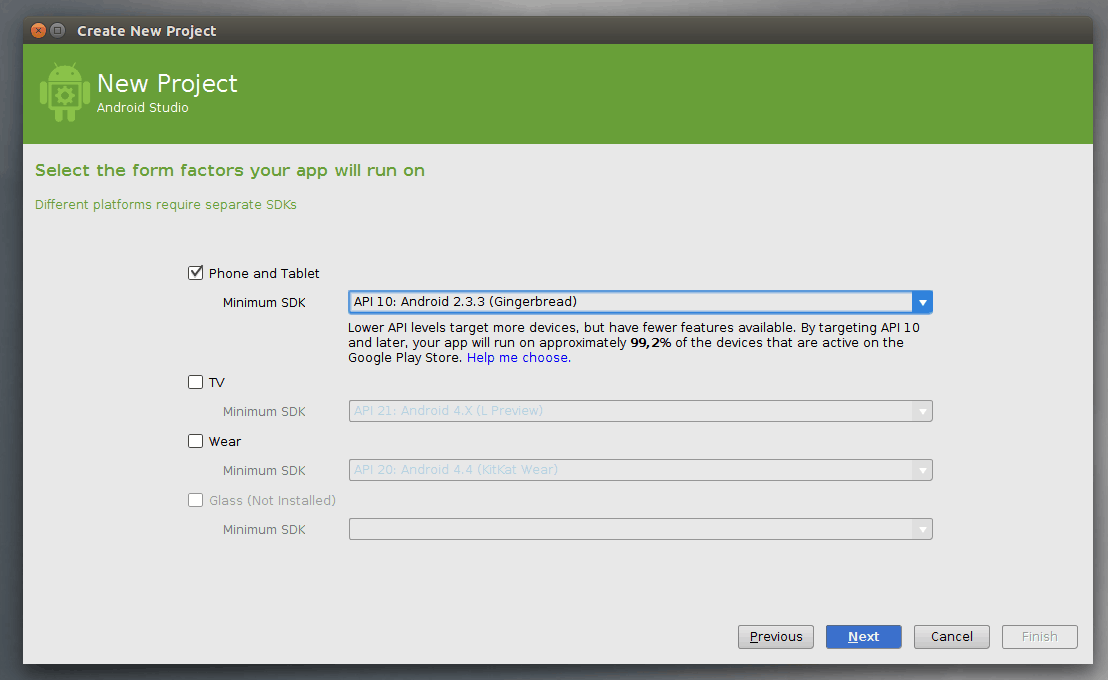
Na tela que apareceu, você precisa escolher para o que você vai desenvolver. No nosso caso, iremos desenvolver para celulares e tablets então marcamos a primeira checkbox.
Além disso, iremos escolher também qual a SDK mínima para a nossa aplicação (leia a próxima seção para entender mais, por enquanto, escolha a API 10).
Além disso, iremos escolher também qual a SDK mínima para a nossa aplicação (leia a próxima seção para entender mais, por enquanto, escolha a API 10).
Clique em Next de novo, para ir para a próxima tela:
O Android Studio facilita demais nossa vida e essa tela mostra bem isso: você pode escolher o que vai querer fazer e ele já cria algumas coisas. Por exemplo, meu projeto final foi um aplicativo com mapa (integração com a API do Google Maps) então eu escolhi Google Maps Activity. O Reader não terá isso e será mais simples do as outras sugestões dessa tela, então a melhor escolha será Blank Activity with Fragment (falaremos mais tarde sobre Activity e sobre Fragments, atividades e fragmentos).
Clique em Next, para prosseguir:
Chegou a hora de escolher o nome da sua primeira atividade (o Android Studio já vai criá-la), o nome do arquivo de layout da atividade e do fragmento.
Para a atividade, escolhemos MainActivity, pois será nossa atividade principal. Para o arquivo de layout, escolhemos activity_main e para o layout do fragmento fragment_main. Além disso o título da atividade também será MainActivity, por enquanto.
Iremos falar mais sobre layout, UI e a estrutura dos arquivos do Projeto depois. Contudo, já que estamos no clima, vou explica o que escolhemos ali em cima:
- O nome da atividade é também o nome da classe (e do arquivo java).
- O layout é um arquivo XML que fica numa pasta específica e será usado para o layout da atividade.
- O layout do fragmento também é um arquivo de layout, contudo será usado pelo fragmento.
- O título da atividade é o texto que ficará a ActionBar (barra de cima do app).
Agora é só clicar em Finish e esperar o Gradle terminar:
Pronto! Seu projeto está criado com um Hello World.
Minimum SDK
O arquivo de manifesto descreve detalhes sobre o seu app e identifica quais versões do Android ele suporta. Especificamente, podemos definir a SDK mínima minSdkVersion e a SDK alvo targetSdkVersion. Essa informação descreve, respectivamente, a última versão do Android que o seu app suporta e a versão mais atual na qual ele foi testado. Por padrão a target SDK deve ser a última, afinal é boa prática testar seu APP para a nova versão do Android toda vez que sair uma nova sobremesa :D
Lembra que eu disse que completei o curso da Udacity? Pois é… como estudo nunca é demais, aconselho você estudar por lá também, pois algumas coisas estou pegando desse curso que é muito bom! Uma dessas coisas é um vídeo sobre esse assuto (ative as legendas em português):
Rodando seu app
O Android Studio já cria um projeto com o Hello World. Iremos rodá-lo para ver:
Primeiro, vá na barra de ferramentas e clique no ícone de Play. 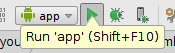
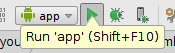
Na janela que irá abrir, você seleciona qual dispositivo irá rodar o aplicativo. O Android Studio vem com um emulador muito bom, mas iremos focar no desenvolvimento utilizando um dispositivo físico, OK? Então é importante que tenha um celular rodando Android conectado através do cabo USB ao seu computador. Ele irá aparecer assim:
Se seu dispositivo não aparecer na listagem acima, provavelmente você ainda não o configurou para testes (leia a próxima seção antes de continuar).
Com o dispositivo selecionado, basta clicar em OK e esperar.
Se você não tiver um dispositivo rodando Android, você pode aprender sobre como usar o emulador do Android Studio aqui.
Ativando o DEV Mode
Você precisa ativar o modo de depuração USB do seu dispositivo para poder utilizá-lo para testes. Para isso, vá nas configurações e procure por Developer Options (Opções do Programador).
Não achou? Se você tem um dispositivo com Android 4.2 ou superior, essa opção estará escondida por padrão. Para achá-la, vá no menu About (Sobre) e toque 7 vezes na opção Build Number (fica lá no final).
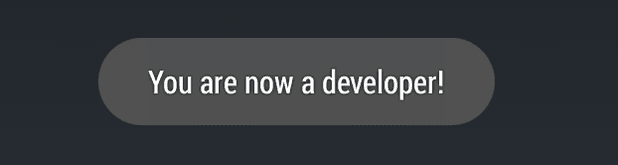
Hello World
Com tudo OK, você deve ver isso aqui no seu dispositivo:
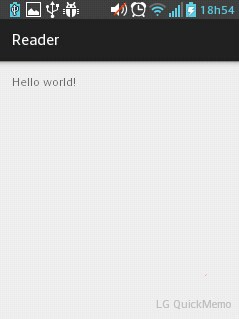
Versionando
Irei manter os arquivos do nosso aplicativo sempre versionado no GitHub.
Ele não é necessário para o nosso curso, mas é EXTREMAMENTE IMPORTANTE PARA SUA CARREIRA (acho que deu pra destacar a importância, né :D ).
Se você já manja dos Git e GitHub, basta abrir o terminal no próprio Android Studio e ser feliz. Aconselho subir um nível, pois geralmente o terminal inicia na pasta /app e é legal versionarmos todos os arquivos do projeto, então devemos estar na pasta Reader.
Caso, tenha dúvida, minha sequência de comandos foi:
1
2
3
4
5
6
| cd ..git initgit add --allgit commit -m "Initial commit"git remote add origin [URL DO SEU REPOSITÓRIO VAZIO]git push origin master |
Manifesto
Antes de concluir essa aula, vou falar um pouco do App Manifest (manifesto do aplicativo).
Esse assunto sai um pouco do conteúdo da aula, pois não iremos mexer nele, por enquanto. Por outro lado, o AndroidManifest.xml é o arquivo mais importante do seu aplicativo. Duvida? É nele que o sistema encontra o nome do aplicativo, ícone principal, nome do pacote, as atividades (activities) do app, as permissões (lembra que você precisa autorizar algumas coisas, quando instala alguns aplicativos?), a lista de serviços e outras informações relevantes.
O manifesto do Android é um arquivo XML, sendo assim, segue a estrutura normal:
1
2
3
4
5
6
7
8
9
10
11
12
13
14
15
16
17
18
19
20
21
22
23
24
25
26
27
28
29
30
31
32
33
34
35
36
37
38
39
40
41
42
43
44
45
46
47
48
49
50
51
52
53
| <?xml version="1.0" encoding="utf-8"?><manifest> <uses-permission /> <permission /> <permission-tree /> <permission-group /> <instrumentation /> <uses-sdk /> <uses-configuration /> <uses-feature /> <supports-screens /> <compatible-screens /> <supports-gl-texture /> <application> <activity> <intent-filter> <action /> <category /> <data /> </intent-filter> <meta-data /> </activity> <activity-alias> <intent-filter> . . . </intent-filter> <meta-data /> </activity-alias> <service> <intent-filter> . . . </intent-filter> <meta-data/> </service> <receiver> <intent-filter> . . . </intent-filter> <meta-data /> </receiver> <provider> <grant-uri-permission /> <meta-data /> <path-permission /> </provider> <uses-library /> </application></manifest> |
Para mais informações, consulte a documentação. Mas não se preocupe, cada vez que formos estudar algo que precise alterar o manifesto a documentação nos ensinará muito bem como fazer.
Conclusão
E é isso!
Agora você já tem seu projeto criado e apresentando um Hello World.
Na próxima aula falaremos da diferença de atividades e fragmentos e sobre UI (user interface).
Agora você já tem seu projeto criado e apresentando um Hello World.
Na próxima aula falaremos da diferença de atividades e fragmentos e sobre UI (user interface).
Se você gostou, curta, compartilhe, mande pros amigos, pro cachorro e pro papagaio (gatos não… eles vão dominar o mundo #naoensineandroidparaumgato ).
Este es el articulo Aula 3: Como criar um projeto no Android Studio? esta vez, con suerte, puede beneficiar a todos. bueno, nos vemos en otra publicación del artículo.
Hola Invitado,
Si desea comprar productos a través de una tienda en línea, ahora es el momento, hay muchas opciones de productos disponibles y a un costo razonable.Estas son algunas de las categorías de productos que puede desear. Elija los productos que desea según las siguientes categorías:
- Informática
- Videojuegos
- Fotografía y Videocámaras
- TV, Vídeo y Home Cinema
- Moda
- Deportes y aire libre
- Otros Productos ( Hogar y cocina, Bricolaje y herramientas, Fotografía y videocámaras, Informática, Coche y moto )
Deportes y aire libre
Acampada y Senderismo - Ciclismo - Deportes de Equipo - Fitness y Running - GPS y Electrónica - Invierno - Skateboarding
Fotografía y videocámaras
Accesorios - Cámaras de Vigilancia - Cámaras Digitales - Flash - Helicópteros y Cuadricópteros - Impresoras Fotográficas Portátiles - Marcos Digitales Objetivos - Prismáticos, Telescopios y óptica - Trípodes y Monopies - Videocámaras
Informática
Portatiles - Ordenadores de Sobremesa - Monitores - Componentes - Moviles y Smartphones Libres - GPS y Accesorios - Almacenamiento - Conectividad - Impresoras y Tinta - Accesorios
Bricolaje y Herramientas
Bricolaje y Herramientas
Moda
Bolsos - Equipaje - Relojes - Zapatos
CONSEJOS:
Cómo elegir el mejor producto depende de varios factores, y es importante sentarse y considerarlos antes de realizar la compra para estar seguro de que estará satisfecho con sus resultados.Este es un buen momento para leer algunos comentarios sobre los productos que está considerando. Preste mucha atención a cuáles son los positivos más comunes y pondere esta información con cualquier factor negativo. ¿La mayoría de las personas siente que el producto funciona bien?
Ver y No descartar totalmente una posible selección solo porque hay un par de comentarios negativos, si hay muchos más positivos, también. Algunas personas solo quieren quejarse. Es bueno tener en cuenta todos los factores y luego tomar una decisión basada en eso. Espero que este artículo te haya resultado útil para determinar cuál es el mejor producto para ti.
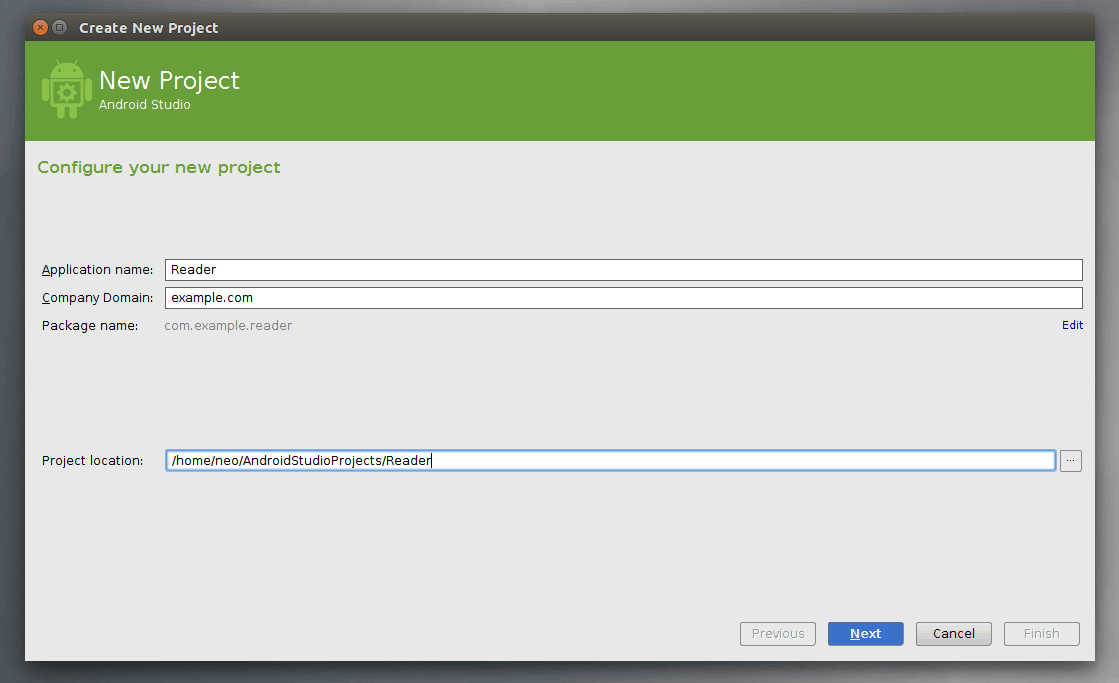
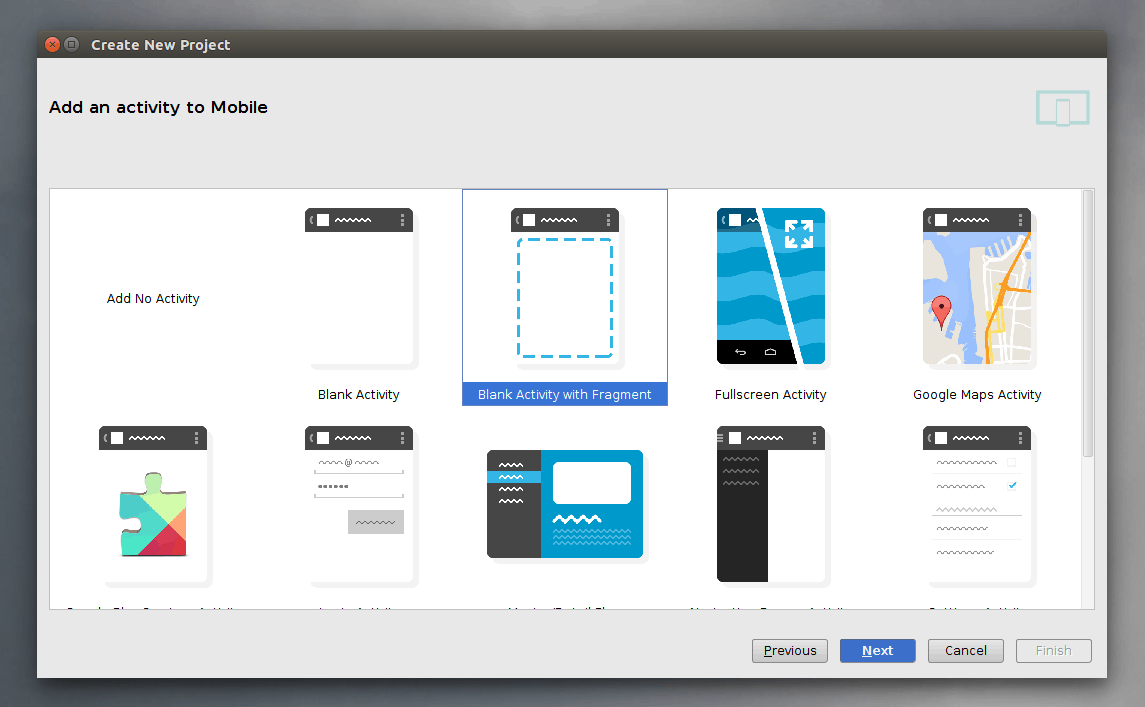
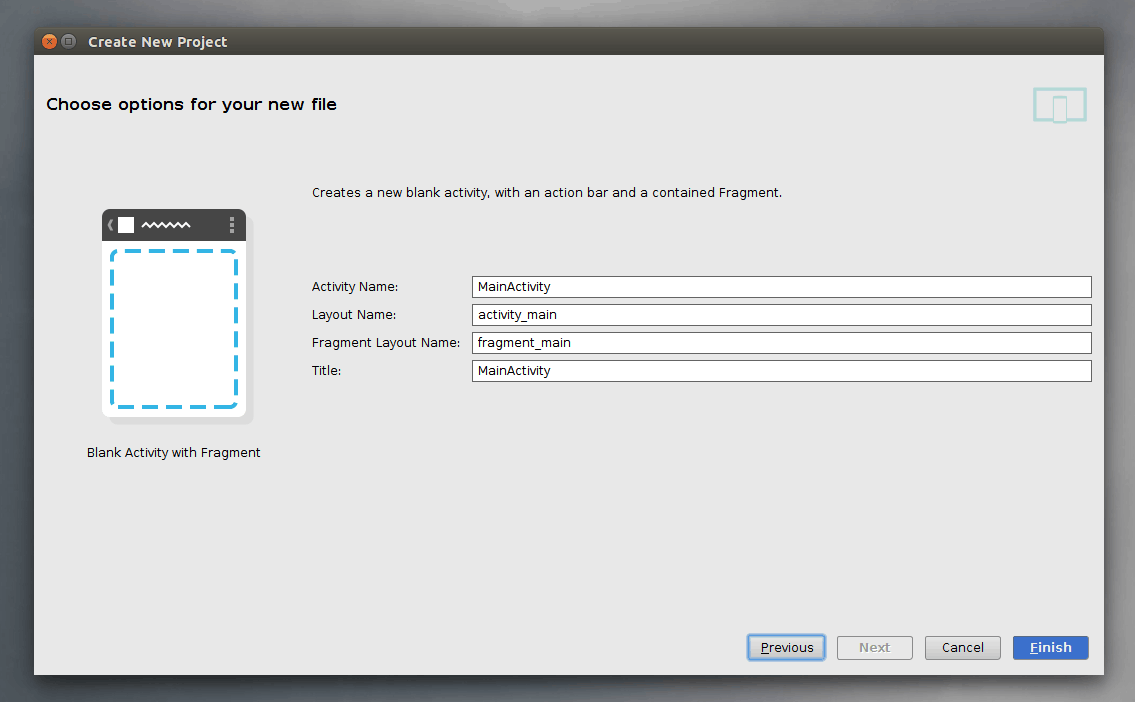
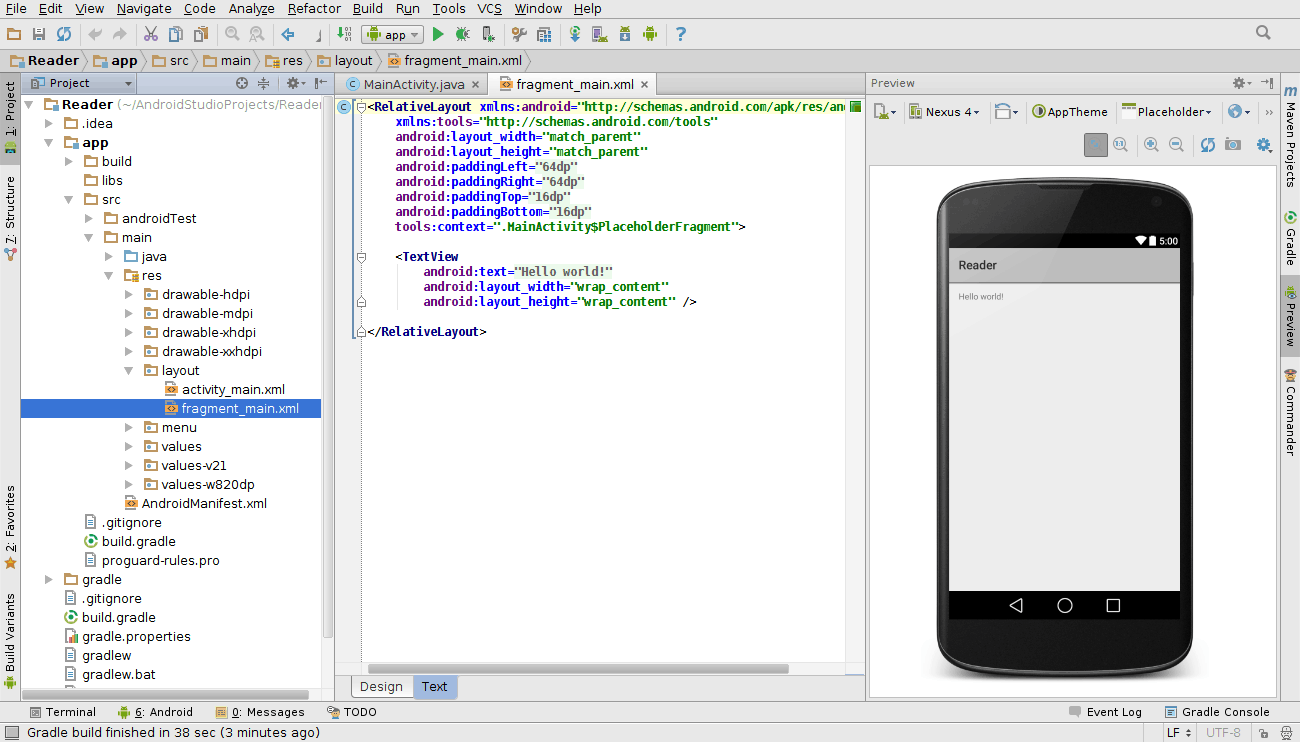
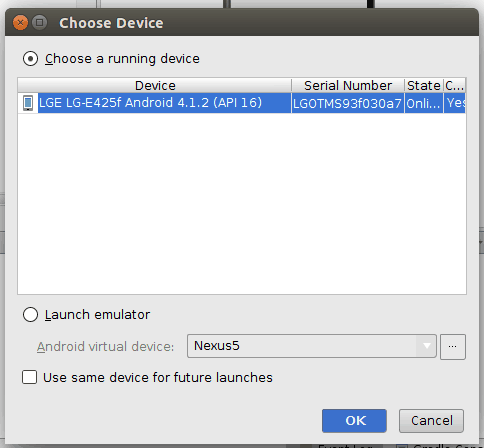
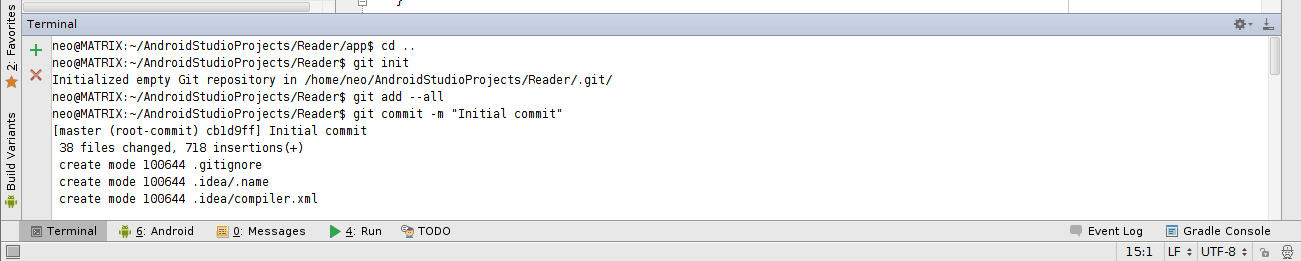
0 Response to "Aula 3: Como criar um projeto no Android Studio?"
Publicar un comentario